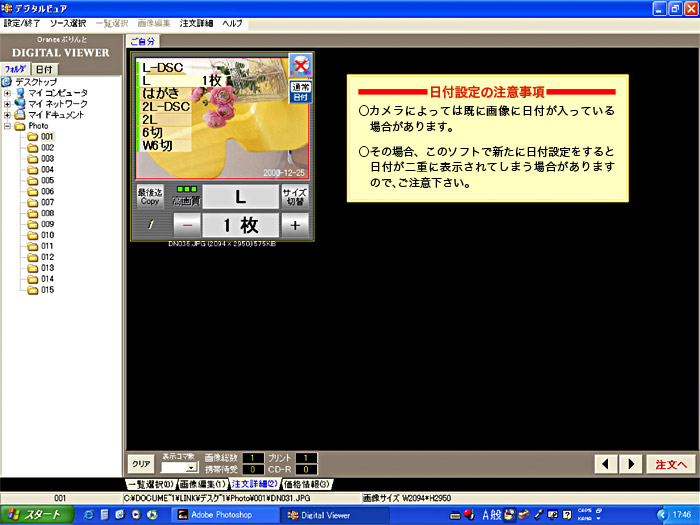●ご注文用の接続ソフト(デジタルビュア)のインストールと初期設定の手順●
画面ではWindows XPをご使用の場合を例にしていますが、他の対応OS(基本ソフト)でも、ほぼ同様の手順です。
<手順1>
Windows XPご使用の方で、Service Pack 2を導入している場合は、以下の画面が表示されますので「保存」をクリックして下さい。
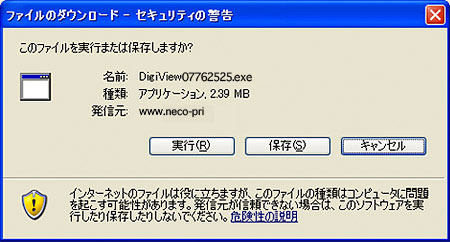
<手順2>
「保存する場所」のリストボックスをクリックして”デスクトップ”を選択して下さい。
<手順3>
「保存」をクリックすると、ダウンロードが始まります。(ファイル名は変更しないで下さい)
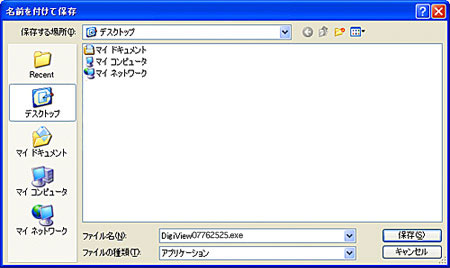
<手順4>
ダウンロード中は、そのまましばらくお待ち下さい。
<手順5>
ダウンロードが完了したら、「閉じる」をクリックして終了します。
正常にダウンロードが完了するとアイコンがディスクトップに表示されます。
※このアイコンは、プログラム本体です。ファイル名の「DigiView」に続く数字は、サーバから当店の情報(店名や価格)を取得するために必要です。ファイル名は変更せずにご使用下さい。
<手順6>
デスクトップにあるこのアイコンダブルクリックして実行します。
Windows XP Service Pack 2をご使用の場合は警告が表示されますが、問題はありませんので「実行」をクリックして下さい。
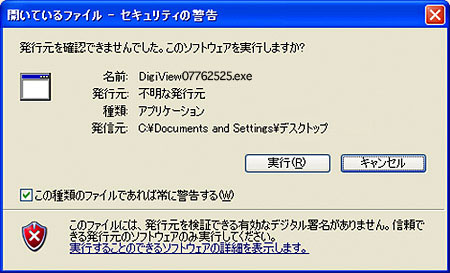
●ソフトの使い方●
「デジタルビュア」はアイコンをダブルクリックすればすぐにご使用頂けます。
面倒なセットアップなどのインストール、解凍、登録作業は必要ありません。
<手順1>

<手順2>

<手順3>
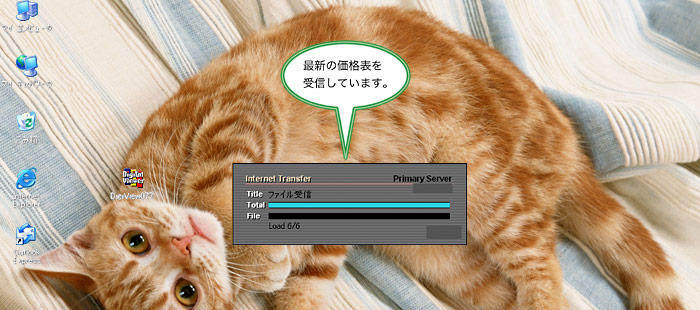
<手順4>

<手順5>

<手順6>
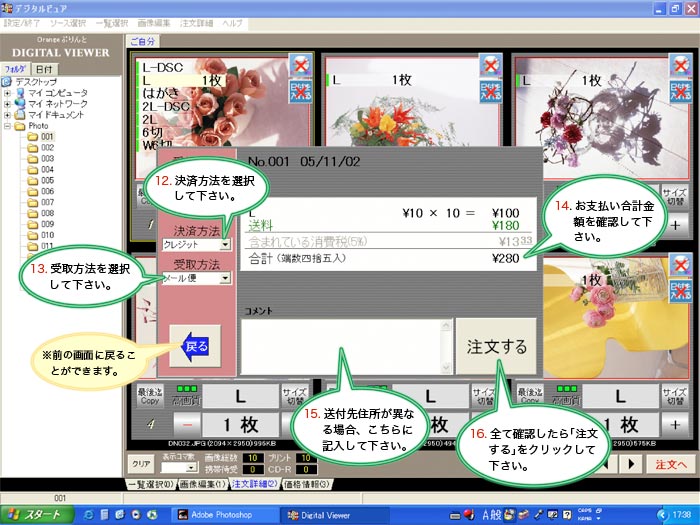
<手順7>

<手順8>
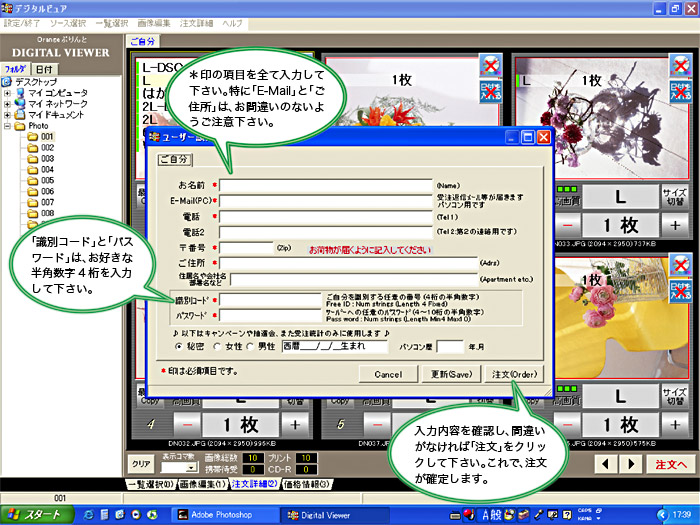
○この後、画像を送信します。
○通信状況によって送信停止状態になった場合は、新たにウィンドウが表示されますので、「リトライ」をクリックして下さい。
それでも送信停止になる場合は、「モード変更」をクリックしてから、再度「リトライ」をクリックして下さい。
○送信が完了すると、ソフトに注文データを残すかどうかを確認するウィンドウが表示されますので、残す場合は「はい」、
残さない場合は「いいえ」をクリックして下さい。
●トリミングの方法●
<手順1>

<手順2>
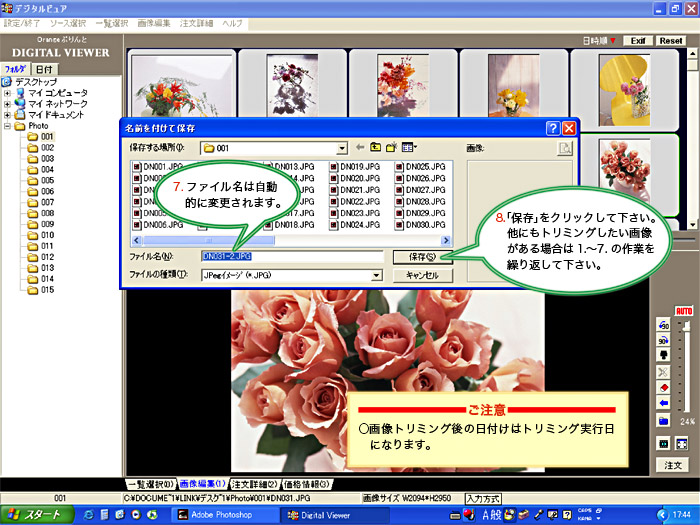
●日付設定の注意事項●